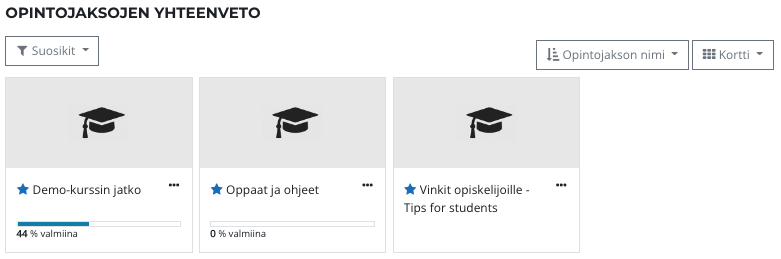Opettajan Learn ohjeet
Takaisin ohjeiden sisällysluetteloon
Yleisohjeet
Itseopiskelukokonaisuudet
Tallenteet
Muut ohjeet
Uuden opintojaksoalustan luominen
Uuden opintojaksoalustan voit luoda joko Pepin toteutuksen kautta Oppimisympäristöt-välilehdeltä tai Learn-ympäristössä Omat opintojaksoni -näkymässä olevan Opintojaksoalustan tilauslomake -toiminnon kautta. Linkki tilauslomakkeelle on Opintojaksojen yhteenveto -lohkon alapuolella.
Suositeltavinta opintojaksoalusta on luoda Pepin toteutuksen kautta ellei opintojakso ole tarkoitettu CampusOnline- tai ristiinopiskelun kautta tuleville opiskelijoille. Tyhjälle opintojaksoalustalle sisällön voi tuoda opintojakson Lisää-välilehti / Tuo sisältöjä tai varmuuskopioi -toiminnon kautta.
Plagiaatintunnistus Turnitin Integrity
Xamkilla on käytössä plagioinnin tunnistamiseen Turnitin Integrity -palvelu. Opettaja voi käyttää Turnitin-palvelua Wihissä sekä Learn-ympäristön opintojaksoalustoilla tehtävien lisäksi myös keskustelualueissa, työpajoissa sekä tenteissä.
Opiskelijalle ilmoitetaan palvelun käyttämisestä tehtävän palautuksen yhteydessä. Opiskelijan on hyväksyttävä Turnitin-palvelun käyttöoikeussopimus (EULA) ensimmäisen palvelun kautta tehtävän tarkastuksen yhteydessä. Myös opettajan on hyväksyttävä käyttöoikeussopimus ensimmäisellä kerralla nähdäkseen opiskelijan palauttaman tarkastusraportin.
Tutustu palvelun ominaisuuksiin ja käyttöönottoon Plagiaatintunnistusjärjestelmä Turnitin tutuksi 2022 -webinaarin tallenteen (kesto 15:10) avulla
Learn - Peppi -integraatio
Xamk Learn ja Peppi -ympäristöjen välinen integraatio mahdollistaa kahdensuuntaisen tietojen vaihdon järjestelmien välillä. Integraatio toimii opettajalähtöisesti ja mahdollistaa opettajalle mm. uuden opintojaksoalustan luomisen Learn-ympäristöön Pepin toteutuksen Oppimisympäristöt-välilehden kautta.
Opintojaksoalustoilla, jotka on suunnattu CampusOnline-opiskelijoille tai joiden opiskelijoista suurin osa tulee tätä kautta, ei ole suositeltavaa käyttää Peppi-integraatiota.
Tarkempia ohjeita Peppi ja Learn -ympäristöjen yhteiskäyttöön on Luxin Peppi-ohjeissa sekä Learn-opintojakson kokonaisarviointi -itseopiskelukokonaisuudessa.
Lux-intranet: Peppi-ohjeet henkilöstölle
Ryhmien käyttäminen Peppi-integroiduilla opintojaksoilla
Opintojaksoalustat, jotka luodaan Pepin toteutuksen kautta, sisältävät integraatioon liittyviä ryhmiä. Ne vaikuttavat opettajan itse luomien pienryhmien toimintaan aktiviteeteissa. Opiskelija ei voi olla jäsenenä kahdessa ryhmässä yhtä aikaa, jos nämä molemmat ryhmät ovat aktiivisena samassa pienryhmiä käyttävässä aktiviteetissa. Näin oletuksena tapahtuu opintojaksoalustoilla, joissa on sekä integraation luomia ryhmiä sekä opettajan itsensä luomia opiskelijoiden pienryhmiä.
Ratkaisuna on käyttää ryhmittelyä, jonka avulla voidaan määritellä se, mitkä opintojaksoalustan pienryhmistä ovat käytössä ja mitkä eivät.
EDISTYMISEN SEURANTA
Opettaja voi määritellä opintojakson aktiviteetteihin, millaisilla ehdoilla ne katsotaan suoritetuiksi. Opiskelijoiden etenemistä voidaan seurata opintojaksolla joko aktiviteettien suorittamiseen tai opiskelijan tekemiin suoritus merkintöihin perustuen.
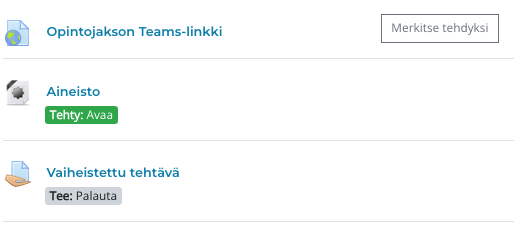
Suoritusten seurannan ehdot ovat opiskelijan nähtävissä aktiviteetin kohdalla sekä Edistymisen seuranta -lohkossa, mikäli se on opintojaksolla. Merkitse tehdyksi -tyyppiset aktiviteetit ovat sellaisia, jonka suorituksen opiskelija merkitsee itse. Muutoin suoritusmerkintä tulee kun määritellyt ehdot täyttyvät.
Edistymisen seuranta -lohkossa väreillä kuvastetaan sitä, missä vaiheessa opintojakson suorittaminen on. Opettaja voi erikseen valita ne aktiviteetit, jotka näkyvät lohkossa. Opintojaksolla voi olla enemmän suoritusten seurantaa käyttäviä aktiviteetteja kuin ne, jotka näkyvät lohkossa. Sinisellä merkittyjä aktiviteetteja ei ole vielä suoritettu ja keltaisella värillä kuvataan keskeneräistä suoritusta. Vihreällä merkityt ovat hyväksytysti suoritettuja, punaisella taas vastaavasti näytetään hylätty suoritus.
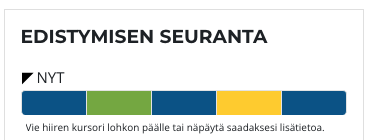
Myös oppimisympäristön Työpöydällä voit nähdä oman edistymisesi opintojaksoilla mikäli opintojaksolla seurataan suorituksia. Työpöydällä näkyy prosenttiosuus kaikista opintojaksolla seurattavista aktiviteeteista ja prosenttiosuus voi poiketa opintojaksolla näkyvästä Edistymisen seuranta -lohkon prosenteista.
Ryhmien käyttäminen
Ryhmien avulla voidaan muodostaa opintojaksoalustan osallistujista pienryhmiä esimerkiksi ryhmätehtäviä tai keskusteluja varten. Jos opintojaksoalusta on luotu Pepin toteutuksen kautta, myös integraatio tuo opintojaksoalustalle kaksi pienryhmää. Näitä pienryhmiä ei saa poistaa tai muuttaa.
Yksittäinen opiskelija voi olla jäsenenä useammassa pienryhmässä yhtä aikaa ja pienryhmiä voidaan aktivoida ja ottaa pois käytöstä ryhmittelyjen avulla. Pienryhmiä muodostetaan ja hallitaan ratas-valikon Ryhmät-näkymän kautta.
Lue lisää ryhmien luomisesta, ryhmittelystä ja näiden hyödyntämisestä aktiviteeteissa Moodle Opettajan opas - Ryhmien ja ryhmittelyjen idea -sivulta.
Panopto-palvelun aktivoiminen opintojaksoalustalla
Panopto video-palvelu mahdollistaa sekä opettajan luomien tallenteiden lisäämisen opintojaksoalustalle sekä opiskelijoiden tehtävänpalautuksen videopalveluun. Opiskelijat eivät voi itsenäisesti viedä tallenteita Panoptoon, joten tallenteiden palautus tapahtuu palveluun yhdistetyn opintojaksoalustan kautta.
Learn opintojaksoalustan yhdistäminen Panoptoon
Palautuskansion luominen videotehtäville
Kaakkurin aineistoluettelon lisääminen opintojaksoalustalle
Opettaja voi luoda Kaakkuri-palvelussa opintojaksoa tukevan aineistoluettelon ja jakaa sen opintojaksoalustalla opiskelijoille. Luettelo voi sisältää kaikkia aineistoja (kirjat, e-kirjat, artikkelit jne.), joita voi sähköisesti hakea Kaakkuri-palvelun kautta.
Suosikkilistoja voit luoda Kaakkurin Suosikit-kohdassa kun olet sisäänkirjautuneena palveluun. Uuden suosikkilistan voit lisätä Lisää uusi lista -kohdasta. Jotta suosikkilistan voi jakaa Learn-ympäristöllä opintojaksoalustalle, listasta tulee tehdä julkinen, jolloin se saa oman verkko-osoitteen.
H5P
H5P:llä voit luoda vuorovaikutteisia aktiviteetteja ja tehtäviä opintojaksolle. Ne ovat sopivia opiskelijan aktivoimiseksi ja opintojakson sisällön elävöittämiseksi. Usein ideana on, että opiskelija saa tehtävästä välittömän palautteen. Työkalut sopivat hyvin mm. opiskelijan itsenäiseen harjoitteluun ja kertaukseen.
Huomaathan, että H5P-aktiviteettien suorituskertoja ei aina voi rajata, vaan opiskelija voi yrittää suorittaa niitä niin monta kertaa kuin haluaa. H5P:llä voit luoda oppimista tukevia tehtäviä, aineistoja ja näiden yhdistelmiä.
Tutustu H5P-aktiviteettiin ja sen mahdollisuuksiin H5P-esittely -opintojaksoalustan avulla
Tentin Lisäajan tai uusintasuorituksen määrittely
Opettaja voi määritellä opiskelijalle tenttiin henkilökohtaiset suoritus asetukset, jotka voivat poiketa tentin yleisistä asetuksista mm. päivämäärän, suoritusajan pituuden tai suorituskertojen määrän perusteella. Tentti suoritetaan kuitenkin muilta osin samoilla asetuksilla eli opiskelijan on mm. vastattava samoihin kysymyksiin ja ne pisteytetään samoilla ehdoilla kuten muillakin tentin suorittavilla opiskelijoilla.
Tutustu Osallistujan poikkeuspääsyn lisäämiseen alla olevien ohjeiden avulla.
Poikkeuspääsyn lisääminen opiskelijalle:
- Siirry opintojaksoalustan pääsivulta tentti-aktiviteetin nimeä klikkaamalla ensin tentin yleiskuvaus-näkymään, jossa näet tentin ohjeistuksen sekä yleisen ajastuksen.
- Avaa kuvauksen yläpuolella olevista välilehdistä Lisää ja valitse Poikkeukset. Aloita poikkeuspääsyn lisääminen klikkaamalla ’Lisää osallistujille poikkeuspääsy tenttiin’ painiketta.
- Poikkeus on aina henkilökohtainen, joten hae ensin Poikkeus osallistujalle -kenttään se opiskelija, jolle poikkeuspääsy on tarkoitettu.
- Oletuksena tenttiin kopioituu yleinen tentin suoritusaika, mutta voit muuttaa sitä tarpeen mukaan. Sekä tentin aloitus- että päättymisajankohta sekä suoritusaika ovat muutettavissa. Mikäli opiskelija on uusimassa tenttiä, muista että suorituskertojen määrä tulee olla aiempien suorituskertojen määrä + 1. Jos opiskelija on suorittanut tentin jo kerran, suorituskertoja tulee uusinta yritystä varten olla vähintään 2 (, joista ensimmäinen on siis jo käytetty).
- Tallenna lopuksi muutokset tai jos haluat lisätä toiselle henkilölle myös poikkeusehdon, valitse 'Tallenna ja lisää toinen poikkeus'.
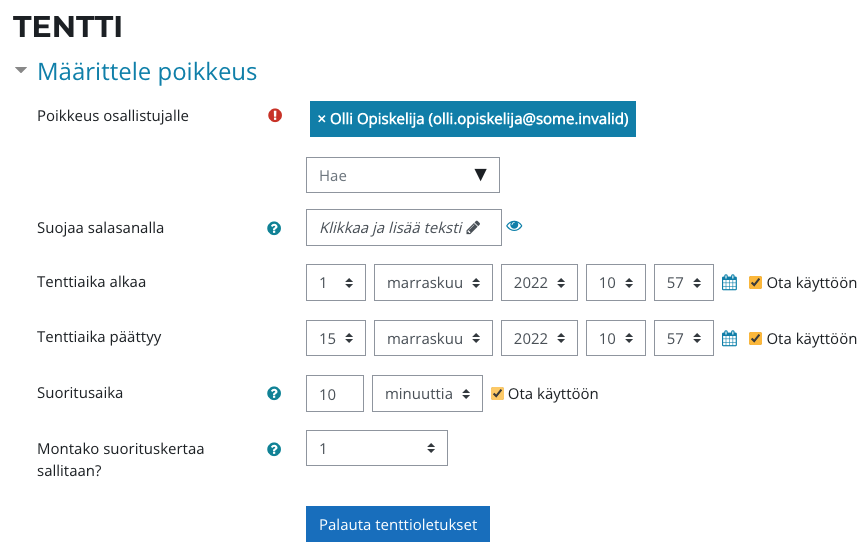
Osallistujat-näkymän näyttäminen opintojakson opiskelijoille
Opiskelijat eivät näe oletuksena opintojaksoalustalla Osallistujat-näkymää, mutta opettaja voi palauttaa sen opiskelijoiden nähtäville esim. ryhmäytymistä varten. Muutos on aina opintojaksoalustakohtainen eikä se siirry mukana jos opintojaksoalusta kopioidaan.
Osallistujat-näkymän aktivoiminen
- Siirry Osallistujat-välilehdelle ja valitse sivun yläreunan valikosta Oikeudet.
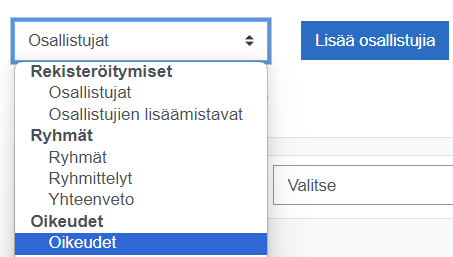
- Valitse Edistynyt roolin yliajo -pudotusvalikosta rooli ”Opiskelija”.

- Kirjoita Suodatin-kenttään "Osallistujien tarkastelu" ja muuta oikeus muotoon "Salli". Tallenna muutokset vielä lopuksi.
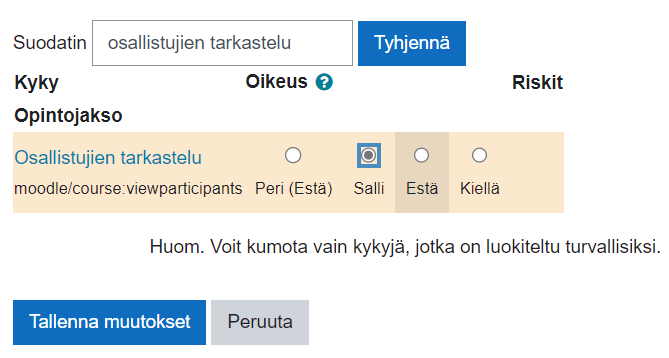
Tallennuksen jälkeen näkymä muuttuu ja näet vielä luettelossa oikeudet, jotka voivat nähdä Osallistujat-näkymän. Luettelossa pitäisi nyt olla myös Opiskelija-rooli.
-
Tämän jälkeen voit palata takaisin opintojaksolle ja varmistaa, että Osallistujat-näkymä näkyy opiskelijoille. Vaihda itsellesi opiskelija-rooli näkymän oikean yläkulman käyttäjävalikosta. Osallistujat-välilehden tulisi näkyä samaan tapaan kuin opettajallekin.