Teachers guides
General instructions
Other guides
- Exam Visit instructions for teachers
- Techers' guide in Open-Learn
(specific instruction obout creating and assessing an exam)
Resources available at Exam computers
Exam computers has access to Exam-systme only, access to other web sources blocked. Limited availablility of software and resources. List of software and resources available at Software and resources -page.
At Exam-computers pdf-files open directly in the web browser. Image files (jpg/png) need to be saved to the computer first and can then be opened.
Creating exams and questions in the Exam system
In the Exam system, you can create general or personal exams, maturity exams, medication calculations, and re-examinations. New exams must be assigned to the course unit code (e.g., KY00DS47-3203). You can attach an exam to an implementation that is ongoing or starting within three months from the start date of the implementation. Re-examinations can be created for implementations for up to one year after the end date of the implementation. For maturity exams, you can use the code "YYYY99916."
If you need an exam where additional resources that are available only some of the workstations (Cyrillic keyboard, drawing display) is needed, you will have to add this resource to the exam on the Basic information tab "Special requirements for the exam computers". Only then student's reservations are automatically directed to the Exam workstations where the specific resource is available. You should also mention the needed resources in the instructions displayed during the exam reservation so that the student knows what additional equipment or software is required to complete the exam.
You can add Essay, Multiple Choice (single correct answer), Multiple Choice (multiple correct answers), Fill in exercise and Statement Questions (editable). Note that Exam is very specific about formatting. If you're copying questions from a Word document, paste the questions without formatting using Ctrl+Shift+V or by cycling through an application like Notepad. More detailed instructions on creating exams and adding exam questions can be found in the Exam self-study material on the Open-Learn platform.
Maturity exams
Xamk maturity exams are created in Exam system according to Xamk's own instructions.
When creating a maturity test remember the following:
- Preliminary preparations: Make sure that the student has logged in to the Exam system in advance or ask to log in so that you can assign the student to the maturity test via name search.
- Exam type: Maturity Test
- Course code: YYYY99916
- Basic information: Add language evaluator as additional examiner.
- Requires language evaluation: No (This setting determines whether the maturity test is forwarded to the Exam language evaluaton queue (technical reason). Xamk does not use a language evaluation queue, but instead the language evaluator is added as other examiner in the previous section)
For more detailed instructions, go to EXAM self-study course (Open-Learn).
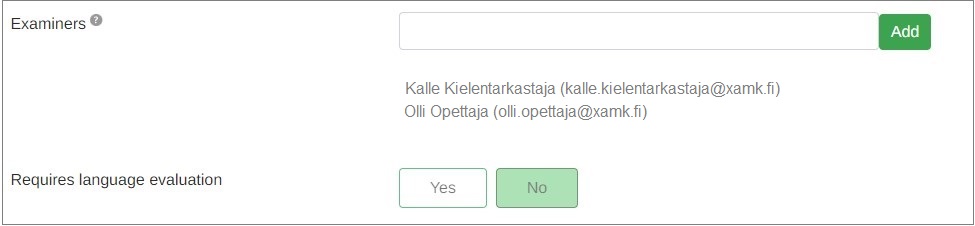
Wacom drawing display (at Mikkeli for piloting)
To create an exam where students need a drawing display to answer exam questions, you need to add "Wacom Pen display" under Special rquirements for the Exam computers (in the Basic information tab) . This way, student exam bookings will be automatically directed only to exam workstations equipped with a drawing display. The use of the drawing display should also be mentioned in the instructions displayed during the exam reservation, so that students are aware of any additional equipment or software required to complete the exam. Note that during the pilot phase, the drawing display is available on only on two exam workstations at the Mikkeli campus.
Please note that attaching a file to the exam response is only possible in essay-type questions. If you want the student to add the drawing as an attachement in the exam, the exam must have an essay-type question. Each essay question can have one attached file (max. 50MB).
Publication of questions and answers
On the ‘Assessment Settings' tab, the examiner can choose whether to publish the exam questions and student’s own responses. If this option is activated, students will see, in addition to their exam grade and feedback the questions and their own responses from the exam after the assessment is locked. For multiple-choice questions, students will only see the options they selected, not all answer choices. By default, the publication of questions and responses is not enabled. The examiner can modify the choice of publishing questions and responses until the first assessment of the exam is locked.
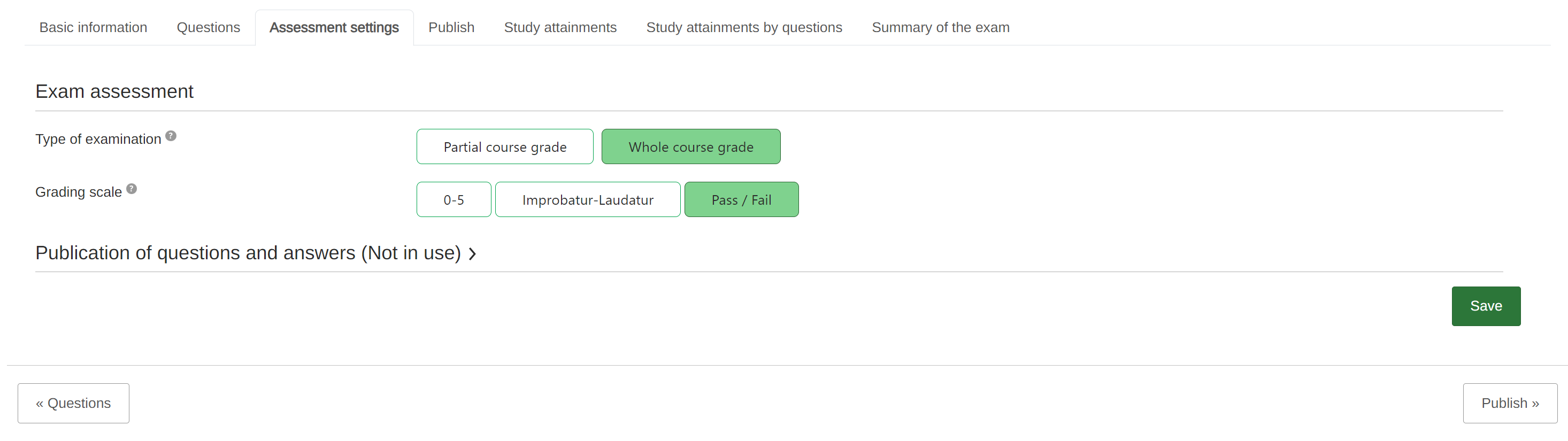
Importing Exam Questions from Learn to EXAM
In EXAM, it is possible to import very simple exam questions from the question bank in Learn. To import questions from Learn, first export questions in Learn to your desktop as a Moodle XML file, and then import the file into EXAM question bank. The transfer is possible only for the following question types: Essay, Multiple choice (single correct answer) and Multiple choice (multiple correct answers).
Exporting a single question: In Learn Question bank click Edit next to the question and select Export as Moodle XML to save an XML file on your computer.
Exporting all questions in a category: In Learn Question bank go to Export site, select Moodle XML format and the category you wish to export. Leave the 'Write category to file' option turned off and click Export questions to file.
To import questions in Exam: In Exam Question library, select Import questions from Moodle and select the saved XML-file from your computer. Check that the questions were imported even if Exam informs the import was successfull. Note that due to differences between EXAM and Learn, not all settings and features of the questions will be able to transfer (e.g., question name, shuffling of answer choices, point deductions, hints). Video guide about importing exam questions (in Finnish) Importing questions to Exam.
Archiving time of exam results
The evaluated exam results are stored in the Exam system for 6 months (degree regulations).
Exam visit instructions for teachers
In the Exam Visit, a student can take an exam in another university's Exam (visit) rooms: Xamk students can take electronic exams in those universities where exam visits are available. Other participating universities, exam visit locations, and university instructions can be checked through the E-Exam/exam visit page. https://e-exam.fi/exam-tenttivierailu/.
For a teacher, a student's exam visit practically does not cause additional work, but when creating the exam, it is necessary to consider the software and tools required for answering the exam. Universities may have additional programs or tools prohibited or allowed, which can affect where the exam can be taken. Clearly inform the student in the exam instructions if any separate software is needed for the exam. It is the responsibility of the student to find out the instructions and rules for taking the exam at the visit university, as well as any additional software if necessary.
The student must always follow the rules and instructions of the visiting university. The student's guide for making an exam visit reservation can be found in the Exam Visit instructions.
Teacher's guides in Open-Learn course
Step-by-step -guides how to create and and assess an exam or maturity test in EXAM.
EXAM- electronic exams -self-study course